Appointment Slots On Google Calendar
How To Create Bookable Appointment Slots in Google Calendar. On you calendar you should now see appointment slots. You first need to (Left Click) to bring out a menu. On the menu you will see a blue text “Go to appointment page ” you need to Right click to bring out another menu. Another Google Geeking video request where the educator wants to create appt. Slots for students to sign up and have a Google Meet link included. This video demonstrates how to create appointment slots, what it looks like for the creator and the people signing up, and two ways to include a Google Meet link in the calendar invite.
Google appointment slots let you set up a block of appointments on your calendar that other people can reserve. For example, teachers can invite their students to reserve time during office hours each week. Appointment slots are useful when you don't know who needs to meet with you, but you want to make yourself available. You can offer people a block of time on your calendar that they can book time slots within. For example, you can set aside 2 hours that you're available to meet with people in 30-minute slots. Others can then book one of the 30-minute slots within that time that works best for them.
Google already has documentation created for using appointment slots. I've included the process below with screenshots outlining the process.
In order to use appointment slots, both parties must have Google accounts.
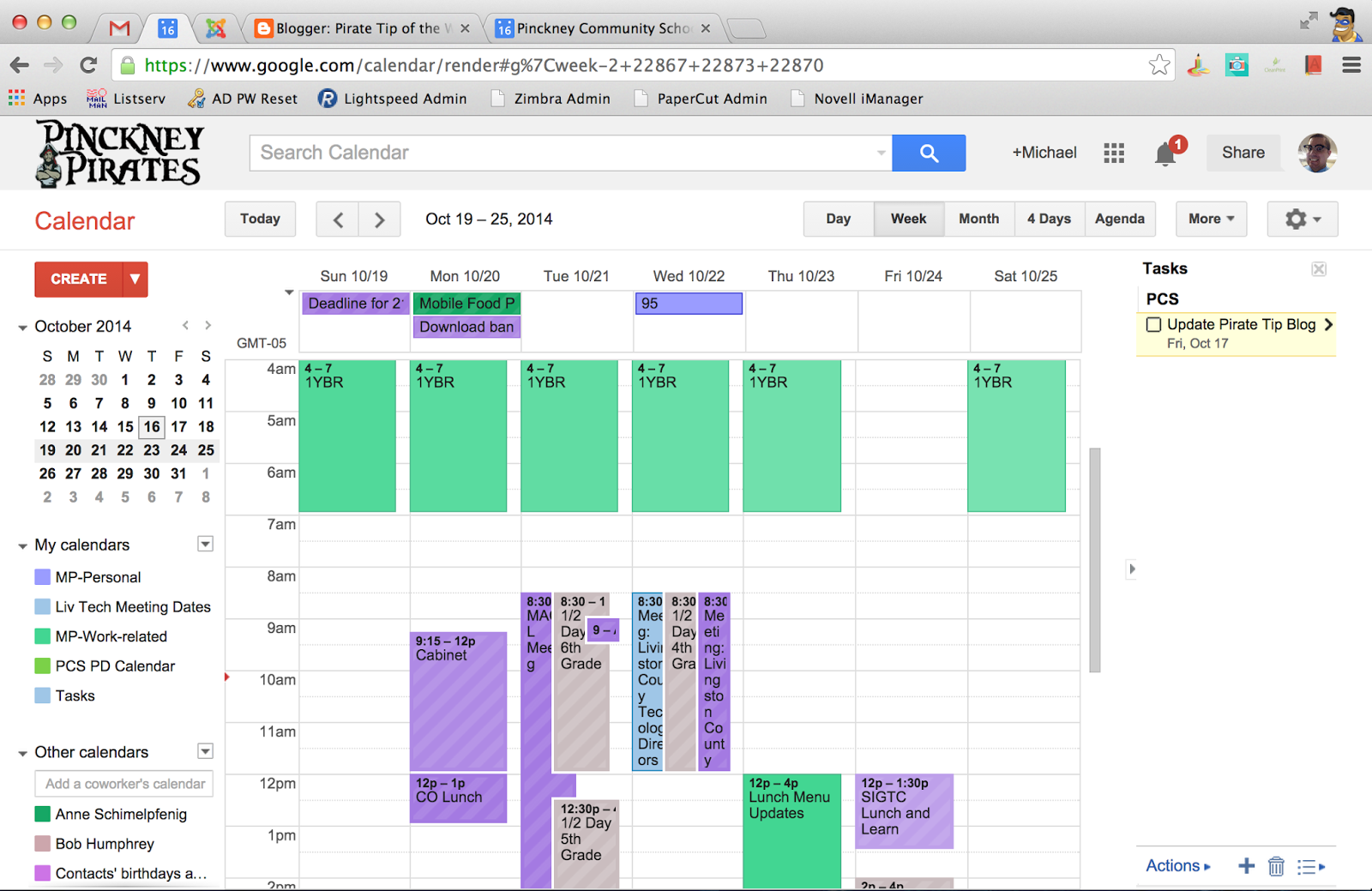
1. Log in to your Google account. Use the grid icon in the upper-right corner to select 'Calendar'.
How To Share Google Calendar
2. From the 'Day' or 'Week' view, click an area in your calendar which you wish to create your appointment slots. A pop-up will appear asking you to enter details for the event. Click the section labeled 'Appointment Slot' and then click the 'More Options' link at the bottom of the window.
3. Enter a title for your appointment slots. In the example below, I've titled my appointment slots as 'Office Hours'. Edit the duration for each slot. To add this as a repeating time slot, click the dropdown that says 'Does Not Repeat' and change it to the appropriate time frame and click 'Save'. In the example below, the appointment slots will be available every weekday from 2:00pm - 4:00pm.
4. You will be returned to your calendar view and you will now see a block that was created for your new appointment slots. It will look like this.
5. Click the new event that you just created. Click the link titled 'Go to appointment page for this calendar'.
6. The appointment page for your calendar will look like the image below. The link for this page will need to be shared with anyone with a Google account that you would like to be able to schedule an appointment with. You can email this link out to students or you can add it as a link on your Canvas page for students to access easily. Please note, although you will be able to see all events in your calendar, whoever you share this link with, will only be able to see the appointment slot events that you've created.
7. Students will access the link that you shared in step 6. They will see only available appointment slots. Once a slot has been scheduled, it will not be visible to others to schedule. Students will click the appropriate time.
8. Students will then be asked to enter any additional information. The title will default to the event name followed by their name in parentheses. They can then add a description for the appointment if they choose and then click Save.
Calendar With Time Slots
9. Your Google calendar will now show a new individual event that was created during the time slot that was chosen by that student. Clicking this event will open a new window which will reveal a unique Google Hangouts Meet link. This information will also be automatically emailed to both you and the student confirming that a new appointment was created.
How To Use Appointment Slots In Google Calendar

How To Use Google Appointments
Tuesday Tech Tips > Google Calendar Appointment Slotsposted Sep 26, 2017, 12:00 PM by labbene@u32.org
|